Miten WordPress asennetaan webhotelliin?
Vaikka WordPressin asentaminen ei ole kovin monimutkaista, niin kyllä se voi ensimmäisillä kerroilla tuntua mahdottomalta tehtävältä. Olen jo aiemmin kirjoittanut www-sivun julkaisemisesta WordPressillä, jossa sivuttiin myös WordPressin asennusta.
Koitan nyt tarkentaa ohjetta miten WordPress asennetaan webhotelliin, jonne joudut itse luomaan tietokannan esim. cPanel-ohjelmistolla. Yritän myös ottaa huomioon asioita, joita yleisimmin kysytään asennuksen epäonnistuttua. Ohjeita ei saa mitenkään aukottomaksi mutta yritetään edes.
WordPressin lataaminen
Ensimmäisenä lataa suomenkielinen ja uusin WordPress osoitteesta http://fi.wordpress.org/. Jos tarvitset WordPressin englanniksi, niin lataa se sivulta http://wordpress.org/.
Pura asennuspaketin tiedostot koneellesi. Purkamisen voi tehdä monella tavalla tai ohjelmalla, mutta esim. Windows:ssa voit klikata asennustiedoston päältä hiiren oikealla painikkeella ja valita Pura kaikki. Tämän jälkeen asennustiedostot löytyvät wordpress-nimisestä kansiosta.
WordPressin siirtäminen webhotelliin
Seuraavaksi wordpress-kansion kaikki tiedostot pitää siirtää webhotellin palvelimelle. Tähänkin on monta ohjelmaa mutta itse käytän FileZilla-nimistä FTP-ohjelmaa.
Webhotellin tarjoaja on antanut sinulle FTP-tunnukset webhotelliin, joilla pääset kirjautumaan omaan webhotelliin. Itse käytän aina suojattua yhteyttä SFTP.
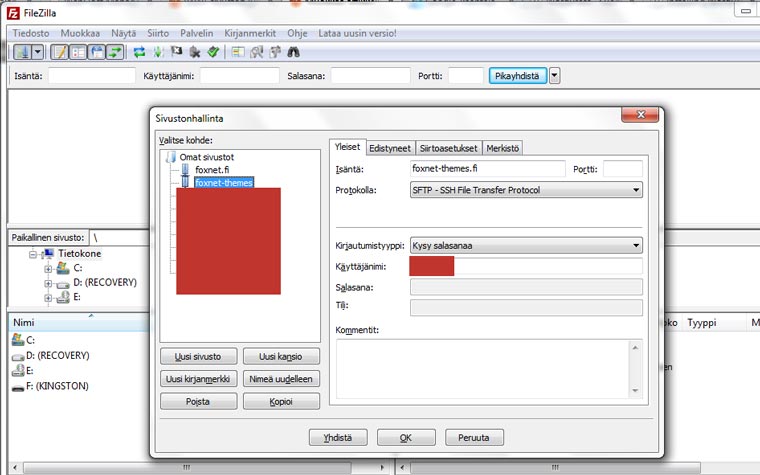
Kirjautumisen jälkeen siirrä wordpress-kansion asennustiedostot palvelimen www-kansioon. Se voi olla nimeltään esim. public_html tai www.
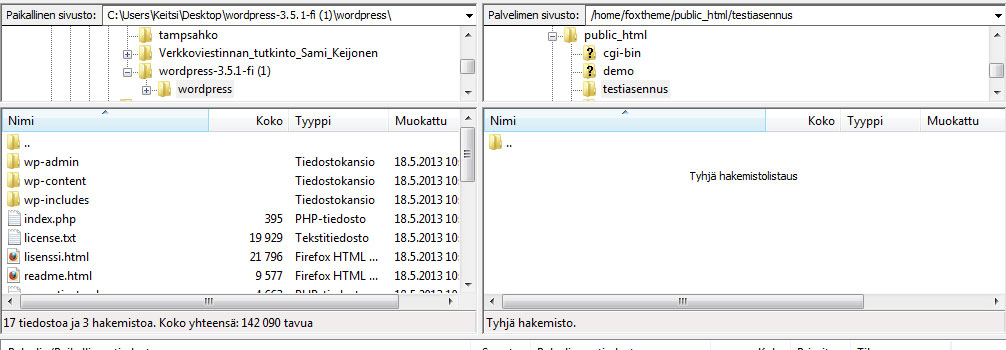
Kuvassa vasemmalla näkyy asennustiedostot omalla koneellani ja oikealla www-palvelimen kansio public_html/testiasennus. Siirrän siis itse tiedostot testiasennus kansioon. Muutenkin WordPressin voi asentaa ensin omaan alikansioon ja siitä huolimatta julkaista ne myöhemmin osoitteessa esimerkkisivu.fi eikä esimerkkisivu.fi/testiasennus. Tähän löytyy ohjeet WordPressin sivuilta.
Tietokannan luominen webhotelliin
Yleensä joudut itse luomaan WordPressin tarvitseman tietokannan webhotelliin ja tämä vaihe on monesti vaikein. Olet saanut myös tunnukset webhotellin hallintapaneeliin, ja näillä tunnuksilla pystyt lisäämään tietokannan. Huom! Nämä eivät välttämättä ole samat tunnukset kuin FTP-tunnukset. Käytän itse tässä ohjeessa cPanelin englanninkielistä versiota.
Etsi hallintapaneelista kohta MySQL databases tai jokin vastaava termi ja klikkaa sitä linkkiä. cPanel:ssa tilanne näyttää tältä.
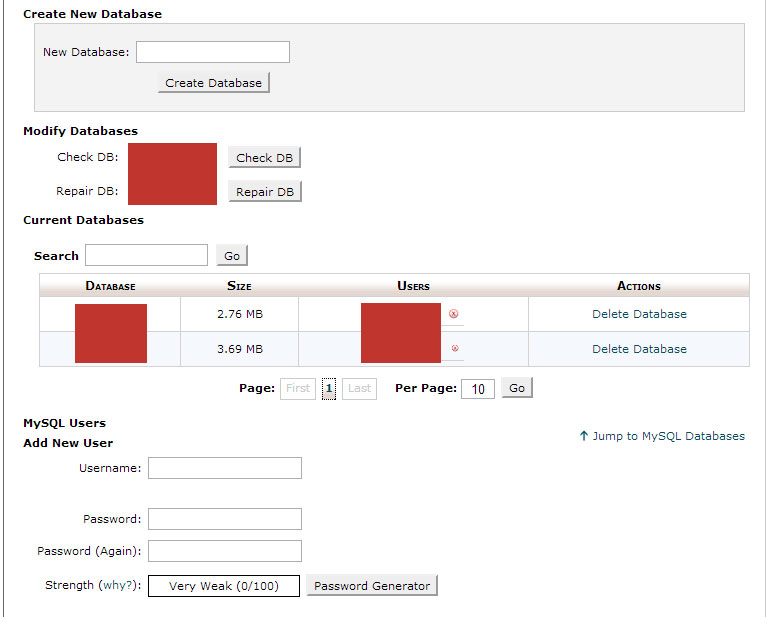
Luo ensin uusi tietokanta kohdasta Create database. Annan itse tietokannalle nimeksi testitietokanta. Mene takaisin ja luo uusi käyttäjä kohdasta Add new user. Kirjoita käyttäjänimi ja salasana ja luo uusi käyttäjä (Create user). Valitse salasana riittävän vaikeaksi, eli siinä on mielellään oltava isoja ja pieniä kirjaimia, erikoismerkkejä ja numeroita.
Huom! Tarvitset kohta tietokannan nimeä, käyttäjänimeä ja salasanaa asennuksen jatkamisessa, joten kirjoita ne ylös esim. muistioon.
Kun olet luonut käyttäjän, niin mene taas takaisin ja seuraavaksi luomasi käyttäjä liitetään luomaasi tietokantaan kohdasta Add User To Database. Valitse siis äsken luomasi käyttäjä ja tietokanta ja klikkaa Lisää (Add).
Tämän jälkeen on äärimmäisen tärkeää, että annat kyseiselle käyttäjälle kaikki oikeudet (ALL PRIVILEGES) tietokantaan ja tallennat (Make Changes).
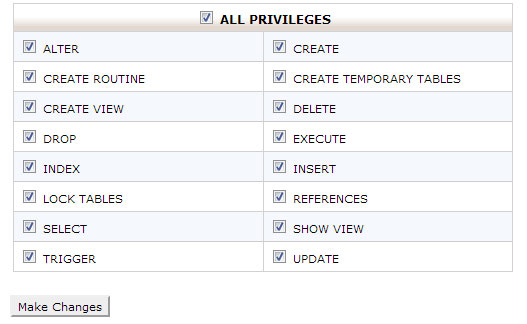
Tämän jälkeen tietokanta pitäisi olla luotuna ja yksi käyttäjä siihen liitettynä riittävin oikeuksin. Palataan takaisin asennusprosessiin.
wp-config.php tiedosto
Lisäys: Välttämättä sinun ei tarvitse itse muokata wp-config.php tiedostoa, vaan WordPress voi yrittää generoida tietokannan tiedot puolestasi. Alla ohjeet miten se kuitenkin tehdään, jotta tiedät mitä asennuksessa tapahtuu. Tämän vaiheen voi kuitenkin siis halutessaan ohittaa ja siirtyä kohtaan Asennus ilman wp-config.php tiedoston manuaalista muokkausta.
Kun olet ladannut omalle koneelle WordPressin asennuksen ensimmäisessä vaiheessa, niin wordpress-kansiosta löytyy wp-config-sample.php-niminen tiedosto. Nimeä se uudelleen nimellä wp-config.php ja avaa se jollakin tekstieditorilla. Itse käytän Notepad++ ohjelmaa. Etsi tiedostosta seuraavat kohdat:
`
/** WordPressin käyttämän tietokannan nimi */
define(’DB_NAME’, ’tietokannan_nimi’);
/** MySQL-tietokannan käyttäjätunnus */
define(’DB_USER’, ’tietokannan_tunnus’);
/** MySQL-tietokannan salasana */
define(’DB_PASSWORD’, ’tietokannan_salasana’);
`
- Vaihda tietokannan_nimi-kohtaan edellisessä vaiheessa luomasi tietokannan nimi.
- Vaihda tietokannan_tunnus-kohtaan edellisessä vaiheessa luomasi tietokannan käyttäjätunnus.
- Vaihda tietokannan_salasana-kohtaan edellisessä vaiheessa luomasi käyttäjätunnuksen salasana.
Etsi wp-config.php tiedostosta myös kohta
`
/**
* WordPressin tietokantataulujen etuliite (Table Prefix).
*
* Samassa tietokannassa voi olla useampi WordPress-asennus, jos annat jokaiselle
* eri tietokantataulujen etuliitteen. Sallittuja merkkejä ovat numerot, kirjaimet
* ja alaviiva _.
*
*/
$table_prefix = ’wp_’;
`
Turvallisuussyistä tietokannan etuliite on hyvä vaihtaa joksikin muuksi kuin wp_. Vaihdan itse etuliitteksi vaikka dbtest_.
Lisäys: Daniel Koskinen vihjasi, että tietoturvasyistä myös salausavaimet ja ns. saltit on syytä vaihtaa ja generoida joksikin muuksi.
`
define(’AUTH_KEY’, ’oma uniikki lauseesi’);
define(’SECURE_AUTH_KEY’, ’oma uniikki lauseesi’);
define(’LOGGED_IN_KEY’, ’oma uniikki lauseesi’);
define(’NONCE_KEY’, ’oma uniikki lauseesi’);
define(’AUTH_SALT’, ’oma uniikki lauseesi’);
define(’SECURE_AUTH_SALT’, ’oma uniikki lauseesi’);
define(’LOGGED_IN_SALT’, ’oma uniikki lauseesi’);
define(’NONCE_SALT’, ’oma uniikki lauseesi’);
`
Nämä kohdat on siis syytä generoida tällä www-sivulla uusiksi ja vaihtaa ylläolevien rivien paikalle wp-config.php tiedostossa.
Siirrä tämän jälkeen wp-config.php tiedosto www-palvelimelle samalla tavalla kuin muutkin asennustiedostot aikaisemmassa vaiheessa.
Asennuksen viimeistely
Tässä vaiheessa kaikkien WordPress asennustiedostojen pitäisi olla siirrettynä webhotelliin eli www-palvelimelle, tietokanta on luotu riittävin käyttäjäoikeuksin ja wp-config.php tiedostoon on tehty tarvittavat muutokset ja sekin tiedosto siirretty www-palvelimelle.
Jos domainisi nimi on esimerkkisivu.fi, niin asennus alkaa kun menet tähän osoitteeseen. Jos siirsit asennustiedostot johonkin alikansioon, kuten testiasennus, niin asennus alkaa osoitteessa esimerkkisivu.fi/testiasennus. Jos kaikki on kunnossa, niin selaimeen pitäisi aueta kuvan näköinen asennussivu.
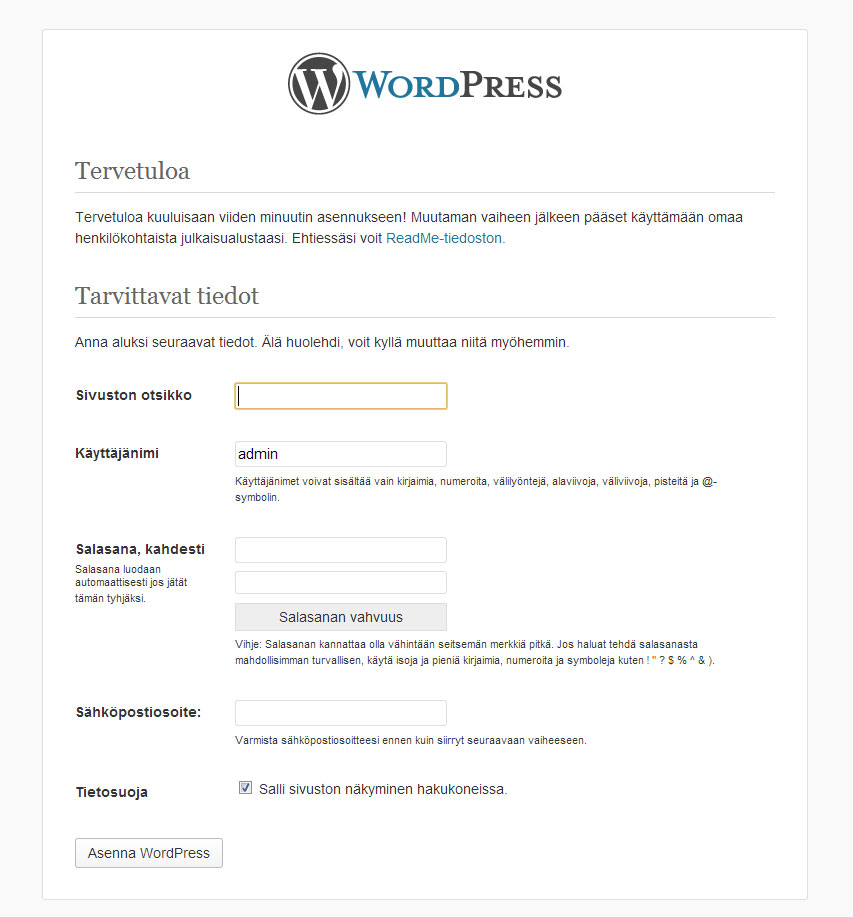
Asennuksen viimeistelyyn täytä vaadittavat kentät.
- Kirjoita Sivuston otsikko. Tämän voi vaihtaa asennuksen jälkeen.
- Älä tietoturvasyistä koskaan käytä admin-käyttäjätunnusta. Kirjoita siis jokin muu käyttäjätunnus.
- Kijoita salasana kahdesti. Valitse tähänkin vaikea salasana, jossa on erikoismerkkejä, numeroita, isoja ja pieniä kirjaimia.
- Kirjoita vielä sähköpostiosoitteesi.
- Yleensä sivusto halutaan näkyviin myös hakukoneissa, joten tähän voi ruksin jättää. Tätäkin asetusta voi muuttaa asennuksen jälkeen.
- Klikkaa lopuksi Asenna WordPress.
Jos kaikki meni niinkuin piti, niin voit onnitella itseäsi. Asennus on onnistunut!
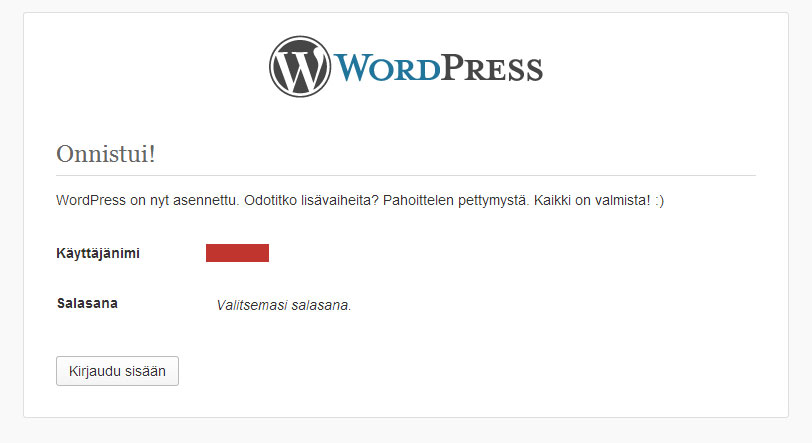
Tämän jälkeen toista WordPressin asennus kymmenen kertaa, jotta varmasti sen osaat ja saat asennuksen tehtyä alle luvatun viiden minuutin.
Asennus ilman wp-config.php tiedoston manuaalista muokkausta
Voit myös antaa WordPressin generoida wp-config.php tiedoston. Kun menet osoitteeseen esimerkkisivu.fi, niin asennus ilmoittaa, että Tiedosto wp-config.php puuttuu mutta antaa vaihtoehdoksi painikkeen Luo asetustiedosto. Klikkaa tätä ja WordPress varmistaa, että seuraavassa vaiheessa tarvitaan aiemmin luodut tietokannan tunnukset. Klikkaa Jatketaan ja pääset syöttämään tietokannan tietoja.
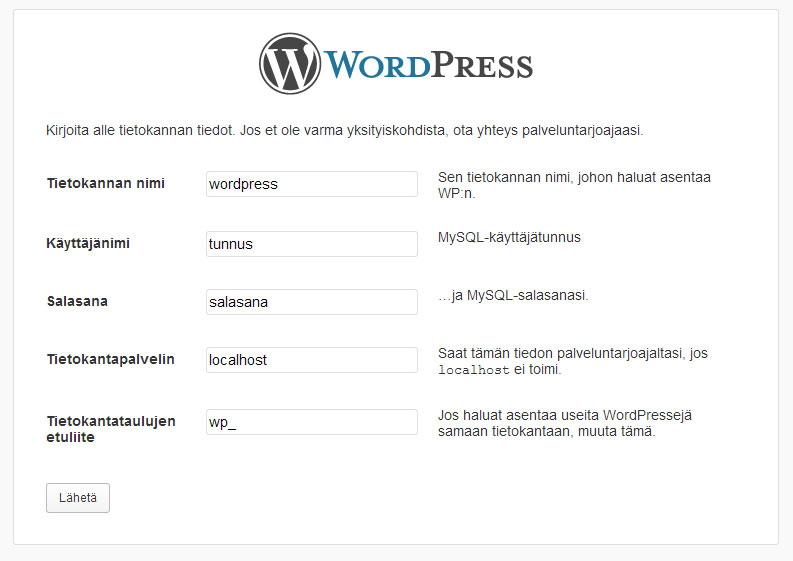
Kirjoita tietokannan nimi, käyttäjänimi ja salasana ja vaihda tietokantataulujen etuliite niinkuin manuaalisesti tehtiin itse aiemmin wp-config.php tiedostoon.
Klikkaa Lähetä ja seuraavaksi Asenna WordPress. Jos kaikki meni hyvin, niin pääset taas antamaan sivuston otsikon, käyttäjänimen, salasanan ja sähköpostin. Klikkaa jälleen Asenna WordPress ja asennus on valmis.
Lisää lukemista
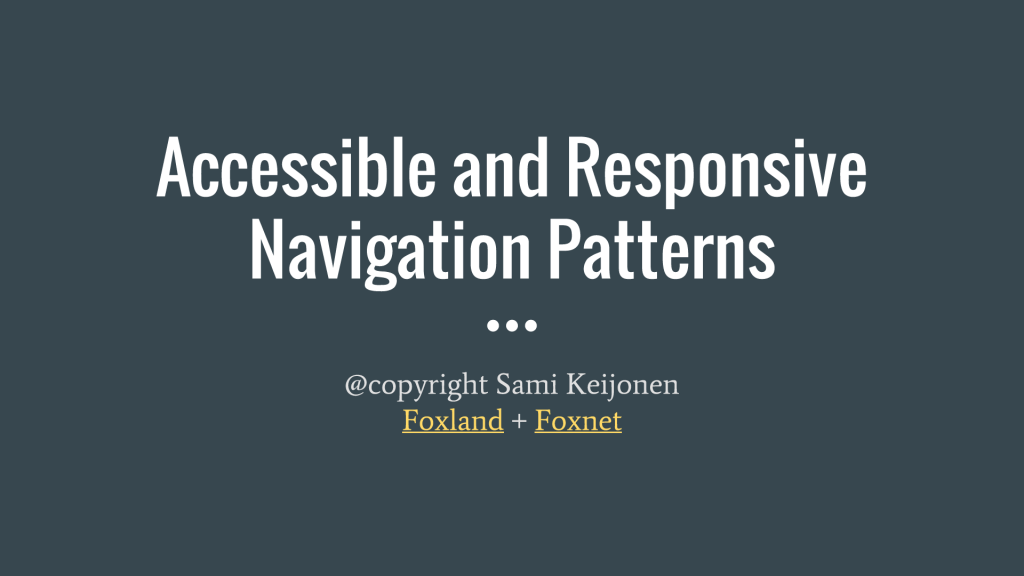
Jyväskylän WordPress-miitissä aiheena esteettömyys navigaatiossa
Uusia WordPress-meetuppeja on perustettu viime aikoina mukavaan tahtiin eri puolille Suomea. Jyväskylä…

WordCamp Finland 2016
Tervetuloa WordCamp Finland 2016 -tapahtumaan! WordPress-aiheinen seminaari järjestetään 15.-16.4.2016 Helsingissä. Perjantaina 15.4. on tarjolla erilaisia…
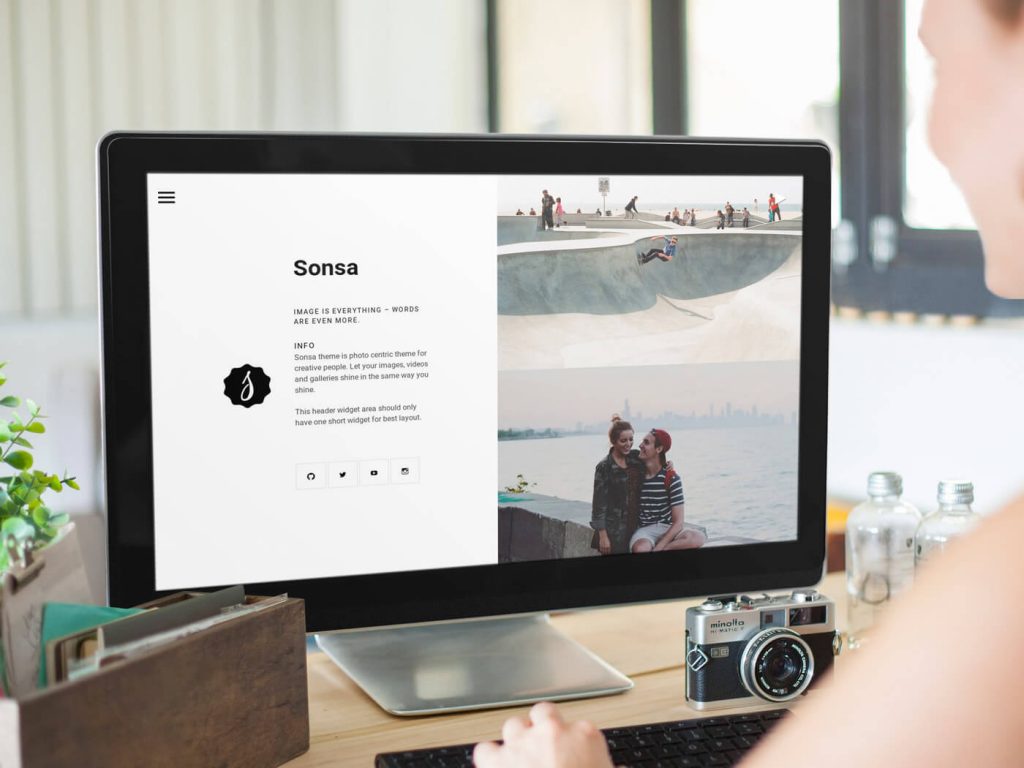
Sonsa: WordPress-teema valokuvaajille
Jos Munsa-teema on tyylikäs teema luoville tyypeille, niin kyllä sitä on myös…