www-sivuston julkaiseminen WordPress-julkaisujärjestelmällä
Tällä artikkelilla pyritään selvittämään mitä asioita tulisi ottaa huomioon, jos olet jo päättänyt julkaista uudet www-sivusi WordPress-julkaisujärjestelmällä. Monet asiat ovat referointia Smashing Magazinen vastaavasta ja kattavasta artikkelista, mutta koitan löytää uusia näkökulmia omasta kokemuksestani. Ja muutamia asioita on syytä korostaa meidän maantieteellisen sijainnin, tässä tapauksessa Suomen takia.
Sisällysluettelo
- Webhotellin ja domainin valinta
- WordPressin asentaminen
- Mitä kannattaa tehdä asennuksen jälkeen
- WordPressin teeman (emoteeman) valinta ja asennus
- Teeman muokkaaminen: lapsiteeman tekeminen ja ulkoasun muuttaminen CSS tyylimäärittelyillä
- WordPressin lisäosien valinta ja asennus
- Teeman ja lisäosien suomentaminen
- WordPressin käyttäminen: mitä sillä voi tehdä ja miten
- Oman ulkoasun siirtäminen WordPress-julkaisujärjestelmään
- Yhteenveto
Webhotellin ja domainin valinta
Jos sinulla on jo www-sivut ja domain (tarkoittaa www-osoitetta kuten yritys.fi) olemassa, niin seuraava vaihe on kysyä palveluntarjoajalta, voiko kyseiseen webhotelliin asentaa WordPressin. Asennus vaatii tietyn version tai uudemman PHP:stä ja MySQL:stä. Tarkasta viimeisimmät vaatimukset WordPressin sivulta. Kysy samalla maksaako MySQL-tietokanta erikseen ja kuinka suuri on tietokannan koko. Jos kaikki on kunnossa ja olet tyytyväinen palveluun ja webhotelliin, niin voit jatkaa lukemista kohdasta WordPressin asentaminen.
.fi tunnuksen siirtäminen uuteen webhotelliin
Jos palveluntarjoaja vastaa, ettei heidän webhotelliinsa voi asentaa WordPressiä, niin on aika vaihtaa palveluntarjoajaa. Jos osoitteesi on suomalainen verkkotunnus .fi päätteellä, niin voit valtuutusavaimen avulla vaihtaa uuden palveluntarjoajan nimipalvelimet. Kysy uudelta palveluntarjoajalta neuvoa, jos et ole itse asiaa hoitanut. Jos valtuutusavain on hävinnyt, niin uuden saa tilattua Ficoran sivuilta.
.com, .net, .info, .org tunnuksen siirtäminen uuteen webhotelliin
Muiden domainien (.com, .net, .info, .org) osalta siirtoon tarvitaan valtuutusavaimen (authorization key) lisäksi virallinen siirtöpyyntö, joka lähetetään domainin admin-yhteyshenkilölle sähköpostitse. Myös siirtolukko pitää poistaa ennen siirron tekemistä. Kysy apua tarvittaessa vanhalta palveluntarjoajalta.
Webhotellin valinta
Kolmas vaihtoehto on kokonaan uuden sivun tekeminen uuteen domainosoitteeseen. Mutta mistä uusi webhotelli kannattaisi tilata? Vaihtoehtoja on lukemattomia sekä Suomessa että ulkomailla. Päätökseen voi vaikuttaa hinta, levytilan koko, MySQL-tietokannan koko, palvelimien nopeus, liikennerajoitus (Gt/kk), tuki ja tuen nopeus, sähköpostiominaisuudet, hallintapaneelin (cPanel) ominaisuudet, varmuuskopionti jne. Itselläni ei ole kokemusta kovin monista palveluntarjoajista, mutta alla muutamia palveluntarjoajia, joita olen käyttänyt.
- Louhi: Louhen tukea ei ole turhaan kehuttu. Palvelimet sijaitsevat Espoossa ja Helsingissä, joten Suomessa sivut toimivat nopeasti. Jos teet itse paljon www-sivuja, niin kannattaa tutustua heidän jälleenmyyntipakettiin.
- Nebula: Nebulalla on pitkät perinteet webhotellien tarjoajana, mutta MySQL-tietokanta ei toistaiseksi kuulu automaattisesti webhotelliin.
- Zoner: Zoner on vakaa ja nopea webhotellipalvelu kohtuulliseen hintaan.
- Webholder: Heillä on hyvä hinta-laatusuhde ja olen ollut tyytyväinen heidän palvelimien toimintaan.
Ulkomaiset palveluntarjoajat
Ulkomaisilla palveluntarjoajilla on monesti jopa rajaton levytila ja liikennekapasiteetti. Monet tarjoavat myös one click WordPress install-palvelua, jolloin WordPressin asennus todellakin onnistuu yhdellä klikkauksella hallintapaneelissa. Huonona puolena voi olla tuen tai palvelun hitaus. Alla muutamia suositeltuja ulkomaisia palveluntarjoajia WordPress yhteisössä.
WordPressin asentaminen
FTP-tunnukset
Minkä tahansa palveluntarjoan valitsetkin, muista pyytää FTP-tunnukset, jotta voit siirtää WordPress-ohjelmiston palvelimelle. Yleensä FTP-tunnukset lähetetään automaattisesti sähköpostilla. FTP-tunnus pitää sisällään FTP-palvelimen (ftp.esimerkkiyritys.fi), käyttäjätunnuksen ja salasanan. Tarvitset myös FTP-ohjelman, jolla voit siirtää tiedostot palvelimelle. Itse käytän FileZillaa.
MySQL-tietokannan luominen
Lisäksi tarvitset MySQL-tietokannan WordPressiä varten. Palveluntarjoaja voi kenties tehdä sen puolestasi, mutta monesti joudut tekemään sen itse domainin hallintapaneelissa. Tarvitset tietokannan nimen, ja kyseiselle tietokannalle osoitetun käyttäjätunnuksen ja salasanan asennusta varten. Alla hyvä video-opastus tietokannan tekemisestä cPanel:ssa.
http://www.youtube.com/watch?v=nfM0xNwkAMA
WordPressin asentaminen ensin omalle koneelle
Jos teet www-sivut jollekin muulle kuin itsellesi, suosittelen että asennat ensin XAMPP:in tai vastaavan omalle koneelle. Tällöin pystyt asentamaan WordPressin ensin omalle koneelle ja testaamaan rauhassa sivujen toimivuuden. XAMPP pitää sisällään Apachen, PHP:n ja MySQL:n ja voit testata sivuja osoitteessa http://localhost.
Käytännössä itse asennan XAMPP:in kovalevylle kansioon xampp, esim. C:/xampp. Sieltä löytyy asennuksen jälkeen xampp-control.exe tiedosto, jota klikkaamalla saa XAMPP:in hallintapaneelin käyntiin ja sieltä käynnistettyä Apachen ja MySQL:n. Kun menet tämän jälkeen osoitteeseen http://localhost ja näet XAMPP:in tervetuloasivun, niin asennus on onnistunut.
Uudet sivut tehdään htdocs-kansioon (C:/xampp/htdocs) ja sinne kannattaa eri projekteille luoda omat alakansiot. Jos siis teen Foxnetille testisivuston, niin asennan WordPressin kansioon C:/xampp/htdocs/foxnet.
Huom! Jos asennat WP:n ensin omalle koneelle XAMPP:in avulla, niin voit tehdä MySQL-tietokannan menemällä osoitteeseen http://localhost/phpmyadmin. Käyttäjätunnus on root ja oletuksena salasanaa ei ole ollenkaan, joten sen voi jättää tyhjäksi. Uusi tietokanta luodaan kohdasta Luo uusi tietokanta, johon annetaan tietokannan nimi ja klikkaamalla Luo.
On suositeltavaa antaa salasana root-käyttäjällä. Sen voi tehdä osoitteessa http://localhost/security.
Miten WordPress asennetaan
WordPressin asentaminen tai käyttäminen ei ole vaikeaa, vaikka se aluksi siltä voi tuntua. Suomen WordPress-sivulta löytyy suomenkielinen asennuspaketti ja asennusohjeet. Alla ohjeiden referointia ja täydennystä.
- Lataa suomenkielinen ja uusin WordPress sivulta http://fi.wordpress.org/. Jos haluat asentaa englanninkielisen WP:n, niin lataa se osoitteesta http://wordpress.org/.
- Pura asennuspaketin tiedostot koneellesi. Purkamisen voi tehdä monella tavalla tai ohjelmalla, mutta esim. Windows:ssa voit klikata asennustiedoston päältä hiiren oikealla painikkeella ja valita Pura kaikki. Tämän jälkeen asennustiedostot löytyvät wordpress-nimisestä kansiosta.
- Avaa wp-config-sample.php -tiedosto tekstieditorissa (esim. Notepad++) ja täydennä tietokantayhteyden asetukset:
- define(’DB_NAME’, ’tietokannan_nimi’); Vaihda tähän tekemäsi tietokannan nimi.
- define(’DB_USER’, ’tietokannan_tunnus’); Vaihda tähän kyseisen tietokannan käyttäjätunnus.
- define(’DB_PASSWORD’, ’tietokannan_salasana’); Vaihda tähän kyseisen tietokannan salasana.
- define(’DB_HOST’, ’localhost’); MySQL-palvelin on yleensä localhost, ja jos ei ole saat palvelimen nimen palveluntarjoajalta.
- Tallenna tiedosto nimellä wp-config.php.
- Jos asennat WP:n omalle koneellesi käyttäen XAMPP:ia kopioi tai siirrä asennustiedostot xampp/htdocs alakansioon, kuten C:/xampp/htdocs/foxnet. Tämän jälkeen käynnistä XAMPP ja mene osoitteeseen http://localhost/foxnet ja asennus käynnistyy.
- Jos asennat WP:n www-palvelimelle, niin siirrä FTP:llä asennustiedostot palvelimen www-kansioon. Se voi olla nimeltään esim. public_html. Siirtämisen jälkeen mene domainin osoitteeseen esim. www.esimerkkiyritys.fi ja asennus käynnistyy.
- Huom! Jos domainosoitteessa www.esimerkkiyritys.fi on jo vanhat sivut, niin voit asentaa WP:n omaan alikansioon, kuten public_html/wordpress. Tällöin voit rakentaa sivuja osoitteessa www.esimerkkiyritys.fi/wordpress ja myöhemmin julkaista ne osoitteessa www.esimerkkiyritys.fi noudattamalla näitä Codex:in ohjeita.
- Täytä asennuksessa kysyttävät tiedot vaikka voit vaihtaa niitä jälkikäteenkin.
- Sivuston otsikko: Anna sivuja kuvaava otsikko, kuten Foxnet: WordPress helpottaa www-sivujen suunnittelua.
- Käyttäjänimi: Käyttäjänimen ei suositella olevan admin, joten käytä jotakin muuta nimeä.
- Salasana, kahdesti: Anna mahdollisimman pitkä ja momimuotoinen salasana.
- Sähköpostiosoite: Anna toimiva sähköpostiosoitteesi.
- Tietosuoja: Tämänkin asetuksen voi vaihtaa jäkikäteen.
Jos asennuksessa kaikki meni niikuin pitää, niin pääset kirjautumaan WP:hen ja sisällön kirjoittaminen voi alkaa. Ennen sitä kuitenkin kannattaa tehdä muutamia asennuksen jälkeisiä hienosäätöjä.
Lisäys: Kirjoitin yksityiskohtaisemman ohjeen, miten WordPress asennetaan webhotelliin erilliseen artikkeliin.
Mitä kannattaa tehdä asennuksen jälkeen
Versiosta 3.3 alkaen WordPress ehdottaa asennuksen jälkeisiä toimenpiteitä otsikoilla perusasetukset, lisää oikeaa sisältöä ja tee sivusto yksilöllinen. Varsinkin perusasetukset ja lisää oikeaa sisältöä kohdat kannattaa käydä ensimmäisenä läpi. Tee sivuista yksilöllinen viittaa WordPressin omaan oletusteemaan, joten sen asetuksia tarvitsee käydä läpi vain, jos käytät oletusteemaa.
Itse käyn seuraavat asiat läpi ennen varsinainen sisällön kirjoittamista.
- Poistan testikommentin kohdasta Kommentit.
- Poistan testiartikkelin kohdasta Artikkelit.
- Poistan linkit kohdasta Linkit.
- Poistan testisivun kohdasta Sivut.
- Kohdasta Käyttäjät >> Omat tietosi täydennän omia tietojani ainakin etu -ja sukunimellä. Yleensä vaihdan myös hallintapaneelin värin siniseksi ja Näytä nimi julkisilla sivuilla tässä muodossa kohtaan valitsen muodon Etunimi Sukunimi.
- Asetukset -kohdasta käyn kaikki kohdat läpi.
- Kohdasta Asetukset >> Yleinen tarkistan ainakin sivuston otsikon, kuvauksen ja aikavyöhykkeen. Päivämäärä -ja kellonajan oletusmuodon tarkistan varsinkin englanninkielisessä asennuksessa.
- Kohdasta Asetukset >> Kirjoittaminen vaihdan kirjoitusalueen koon 30 riviksi. Artikkelin oletuskategorian vaihdan monesti jälkikäteen riippuen sivujen luonteesta. Lisää kategorioita tehdään kohdasta Artikkelit >> Kategoriat.
- Kohdasta Asetukset >> Lukeminen harvoin alkuvaiheessa muutan mitään.
- Kohta Asetukset >> Keskustelu on äärimmäisen tärkeä. Jos sivuston luonne on ei-blogimainen yrityssivu, niin poistan kaikki ruksit kohdasta Tavalliset artikkelin asetukset. Ne asetukset voi muuttaa yksittäisen artikkelin kohdalla. Jos taas sivusto on blogityyppinen, niin oletusasetuksilla pärjää pitkälle. Kannattaa lukea tarkemmin artikkeli spämmin estämisestä ja tarvittaessa noudattaa niitä ohjeita.
- Kohdasta Asetukset >> Media harvoin alkuvaiheessa muutan mitään.
- Kohdasta Asetukset >> Tietosuoja voi valita haluaako sivuston näkyvän hakukoneiden tuloksissa vai ei.
- Kohdan Asetukset >> Osoiterakenne muutan lähes aina päivämäärän ja nimen mukaiseksi, jolloin sivujen ja artikkelien osoitteet ovat luettavampia. Myös pelkkä artikkelin nimi on hyvä ratkaisu, eikä aiheuta enää ongelmia sivujen hitaudessa niinkuin aiemmin.
WordPressin teeman (emo-teeman) valinta ja asennus
Olen jo aiemmin kirjoittanut Hybridin ja DevPressin teemoista, enkä ole mielipidettäni muuttanut. Päinvastoin aion jatkossa käyttää entistä enemmän Hybridin ja DevPressin teemoja omissa projekteissani. Käytännössä tämä tarkoittaa lapsiteemojen tekemistä. Tulevaisuudessa tulen tekemään entistä enemmän teemoja (emo-teemoja) itse alusta loppuun käyttäen Hybrid Corea. Mutta mistä käyttäjän, joka ei ole ennen käyttänyt WordPressiä, tulisi lähteä liikkeelle?
Jos tarvitset ilmaisen ja tietyntyylisen teeman ulkoasullisesti, niin teemoja kannattaa ensin etsiä WordPressin viralliselta sivulta. Myös jollain tavalla maksullisia teemoja etsisin ensin WordPressin commercial-hakemistosta. Suosittelen lukemaan WP Candyn artikkelin How to find WordPress themes. Se kattaa tätä aihepiiriä huomattavasti kattavammin.
Tyylikkäitä teemoja voi ostaa lukemattomilta sivuilta mutta niiden laatu, tuki ja jatkokehittäminen ovat avainasemassa, jos teet sivuja jollekin muulle. Jos tarvitset teemaa vain omaan henkilökohtaiseen käyttöön, niin sitten voit aina tarvittaessa vaikka vaihtaa teemaa oman fiiliksen mukaan. Alla muutamia teemojen ostopaikkoja lisää.
- http://okaythemes.com/
- http://themeforest.net/
- http://www.press75.com/
- http://peaxl.com/
- http://themefuse.com/wp-themes-shop/
- Tähän listaan on tulossa FoxnetThemes viimeistään syksyllä 2012…
Kun teeman valinta on tehty, niin teeman asentaminen on helpompaa.
WordPress-teeman asennus wordpress.org/extend/themes sivulta
- Mene valikkoon Ulkoasu >> Teemat >> Asenna teemoja.
- Kirjoita teeman nimi (esim. trending) tai vastaava hakusana ja klikkaa etsi.
- Valitse Asenna ja avautuvasta ikkunasta Asenna nyt.
- Valitse Ota käyttöön.
Teeman asennus WordPressin oman latausvalikon kautta
- Lataa teeman asennustiedosto (.zip) koneellesi.
- Mene valikkoon Ulkoasu >> Teemat >> Asenna teemoja.
- Valitse sivun yläreunasta Siirrä.
- Paina Selaa…-painiketta ja etsi lataamasi asennustiedosto (.zip) koneeltasi..
- Valitse Asenna nyt.
- Valitse Ota käyttöön.
Teeman asennus FTP tiedonsiirron avulla
- Lataa teeman asennustiedosto (.zip) koneellesi.
- Pura tiedosto.
- Lataa teeman kansio wp-content/themes -kansioon FTP-ohjelmalla.
- Mene valikkoon Ulkoasu >> Teemat ja klikkaa kyseisen teeman kohdalta Ota käyttöön.
Teeman muokkaaminen: lapsiteeman tekeminen ja ulkoasun muuttaminen CSS tyylimäärittelyillä
Miten sitten tehdään lapsiteema? Yleensä teeman (emo-teeman) tekijä neuvoo ohjeissaan miten lapsiteema (child theme) tehdään tai antaa ladattavaksi erikseen myös lapsiteeman. Lapsiteeman tekeminen itsekään ei ole kovin moninutkaista. Jos olet ostanut teeman nimeltään Foxnet Theme ja se on asennettuna palvelimella kansioon foxnet-theme, niin lapsiteeman tekemiseen riittää style.css tiedosto, jonka FTP:llä siirrät omaan kansioon, esim. foxnet-theme-child. Tällöin lapsiteeman hakemistopolku on wp-content/themes/foxnet-theme-child. style.css -tiedostossa pitää olla tietyt pakolliset kentät, kuten WP:n lapsiteeman ohjeissa mainitaan.
/*
Theme Name: Foxnet Theme Child
Description: Foxnet teeman lapsiteema, johon tehdään kaikki muutokset ja lisäykset
Author: Sami Keijonen
Template: foxnet-theme
*/
@import url("../foxnet-theme/style.css");
#body {
background: #ffffff;
}
Näistä pakollisia kenttiä ovat teeman nimi (Theme Name) ja aukuisteeman asennuskansion nimi (Template). Monesti emo-teeman tyylitiedosto tuodaan kokonaisuudessaan@import -komennolla lapsiteemaan ja tämän jälkeen kirjoitetaan omia tyylimäärityksiä, jotka kumoavat emo-teeman tyylimäärittelyt. Yllä olevasssa esimerkissä muutetaan vain sivuston kuvitteellinen taustaväri valkoiseksi.
Toiseksi yleisin tiedosto lapsiteemassa on functions.php, jonka tarkoituksena on lisätä toiminnallisuutta teemaan. Käytännössä tiedostoon kirjoitetaan PHP-koodia ja WP:n koukkuja ja filttereitä. Lapsiteeman functions.php voisi alkuvaiheessa näyttää vaikka tältä:
<?php
/* Add setup function to the 'after_theme_setup' hook. */
add_action( 'after_setup_theme', 'foxnet-theme-child', 11 );
/**
* Setup function. All child themes should run their setup within this function. The idea is to add/remove
* filters and actions after the parent theme has been set up. This function provides you that opportunity.
*
* @since 0.1.0
*/
function foxnet-theme-child() {
/* Get the theme prefix ("foxnet-theme"). */
$prefix = hybrid_get_prefix();
/* Example action. */
// add_action( "{$prefix}_header", 'foxnet-theme_child_example_action' );
/* Example filter. */
// add_filter( "{$prefix}_site_title", 'foxnet-theme_child_example_filter' );
}
?>
Lisälukemisena (lähes pakollisena): Kuinka functions.php -tiedosto tehdään.
WordPressin lisäosien valinta ja asennus
Lisäosien tarkoituksena on tuoda www-sivuille lisäominaisuuksia ja toiminnallisuuksia, joita ei perusasennuksen mukana tule. Samoin kuin teemojen kohdalla, lisäosia kannattaa etsiä ensin WP:n virallisesta lisäosahakemistosta. Siellä on tuhansia lisäosia, jotka voivat auttaa tekemään juuri sen mitä tarviset. Lisäosia ei kannata asennella summamutikassa, vaan käyttää harkintaa mitä omille sivuille tarvitset. Toisaalta useiden lisäosien asennusta ei kannata myöskään pelätä, koska hyvin tehdyt ja oikein koodatut lisäosat eivät juurikaan hidasta sivuja, eivätkä aiheuta muitakaan yhteensopivuusongelmia. Alla yleisimpiä lisäosia, mitä olen itse tarvinnut.
- Akismet: Tämä lisäosa suojaa roskapostia vastaan ja on esiasennettuna WordPressin asenuksen mukana. Akismet on ilmainen henkilökohtaisissa blogeissa mutta maksullinen kaupallisilla sivuilla. Lisätietoa sivulla akiskmet.com
- Query Posts: Tällä lisäosalla saat artikkelit (myös kustomoidut) esille vimpaimeen juuri sillä tavalla kuin haluat.
- Members: Jos haluat tehdä sivuistasi suljetut intrasivut tai haluat rajoittaa tietyt artikkelit tai sivut näkymään vain tietyille käyttäjille, niin Members -lisäosa on todella hyvä valinta. Tällä lisäosalla hallinnoit rooleja ja niiden oikeuksia juuri niinkuin haluat.
- Widget Logic: Tällä lisäosalla valitset millä sivuilla vimpaimesi näkyvät.
- Google Analytics for WordPress: Tarvitset lisäksi Googlen tilin ja ns. asennuskoodin Google Analytics -palvelusta. Javascript koodin voisi upottaa myös suoraan teemaan, mutta arvatkaa kuinka monta kertaa olen vaihtanut tietyn sivun teemaa enkä ole muistanut lisätä Analytics-koodia uuteen teemaan. Lisäksi monella sivulla on tarvetta tutkia myös eri artikkelityyppien (myös kustomoitujen) tai eri kirjoittajien tilastoja. Tai ottaa admin-käyttäjiltä seurantakoodi pois jne.
- WordPress SEO: Hakukoneoptimointi on monilla sivuilla tärkeää ja tällä lisäosalla voi tehdä oikeastaan kaiken mitä WordPressin hakukoneoptimointiin liittyy. Itse en käytä tätä lisäosaa kovin monilla sivuilla, koska WordPress itsesssään on melko hyvin rakennettu hakukoneystävälliseksi ja käyttämäni teemat ovat teknisesti rakennettu tukemaan hakukoneoptimointia. Aloita hakukoneoptimointiin tutustuminen lukemalla Yoastin artikkeli hakukoneoptimoinnista.
- W3 Total Cache: Jos sivuillasi käy tuhansia kävijöitä kuukaudessa, on syytä miettiä miten sivut optimoidaan nopeammaksi ja paremmin suurta kävijämääräkuormaa kestäväksi. Tämä lisäosa todella nopeuttaa sivuja, mutta pienillä sivulla sitä on turha käyttää.
- WP-DBManager: Tällä lisäosalla voit optimoida ja varmuuskopioida WP:n tietokannan, mikä on suositeltavaa tehdä aika ajoin. Ja varsinkin ennen WP:n päivitystä uudempaan versioon. Jos haluat täydellisen varmuuskopion WordPress -sivuistasi, niin maksullinen BackupBuddy on paras valinta.
- Gravity Forms: Tämä on maksullinen lisäosa, mutta sillä saa tehtyä kaikki mahdolliset lomakkeisiin liittyvät asiat: ilmoittautumiset tapahtumiin, tarjouspyyntölomakkeet, kurssi-ilmoittautumiset jne. Oikeastaan vain oma mielikuvitus ja taidot on rajana, mitä tällä lisäosalla voi tehdä. Yksinkertaisiin palautelomakkeisiin olen käyttänyt Contact Form 7:aa.
- WPML: Tämän lisäosan avulla voit muuttaa sivusi monikieliseksi. Lisäosa on maksullinen.
Lisäosan asennus wordpress.org/extend/plugins sivulta
- Mene valikkoon Lisäosat >> Lisää uusi.
- Kirjoita lisäosan nimi (esim. Members) tai vastaava hakusana ja klikkaa Etsi lisäosia.
- Klikkaa Asenna nyt ja ok.
- Klikkaa Ota käyttöön.
Lisäosan asennus FTP tiedonsiirron avulla
- Lataa lisäosan asennustiedosto (.zip) koneellesi.
- Pura tiedosto.
- Lataa lisäosan kansio tai tiedosto wp-content/plugins -kansioon FTP-ohjelmalla.
- Mene valikkoon Ulkoasu >> Teemat ja klikkaa kyseisen teeman kohdalta Ota käyttöön.
Teeman ja lisäosien suomentaminen
Kaikki oikein tehdyt teemat voidaan kääntää halutulle kielelle. Käytän tässä malliesimerkkinä WP:n oletusteemaa Twenty Eleven.
- Lataa ja asenna ensin käännöstyökalu Poedit.
- Etsi teeman kansiosta teeman kielitiedosto, joka on yleensä nimellä teeman-nimi.po.
- Avaa kielitiedosto .po Poeditissä ja käännä kaikki teeman kohdat.
- Tallenna tiedosto nimellä fi.po languages-kansioon. Joissakin teemoissa kielitiedosto tulee nimetä esim. teeman nimellä teeman-nimi-fi.po. Kysy teeman tekijältä mikä on oikea nimeämistapa ja tallennuspaikka, jos kumpikaan vaihtoehdoista ei toimi.
- Kun tallentat kielitiedoston nimellä fi.po, niin Poedit luo samalla fi.mo -nimisen tiedoston, jota WP lukee.
Twenty Eleven teemassa kielitiedosto löytyy kansiosta languages. Tai sieltä löytyy itse asiassa twentyeleven.pot -niminen tiedosto. Saat sen käyttöösi avaamalla ensin Poeditin ja valitsemalla Tiedosto >> Uusi katalogi .pot tiedostosta… ja sitten valitsemalla twentyeleven.pot tiedoston. Tallennuspaikka Twenty Eleven teemassa on siis languages/fi.po.
Huom! Jos et käytä WP:n suomenkielistä asennuspakettia, niin avaa vielä asennuskansion juuresta wp-config.php -niminen tiedosto ja kirjoita kieliasetuksen kohtaan fi:
define ('WPLANG', 'fi');
Toistan tätä varoitusta aika ajoin, mutta en turhaan. Joten myös kielitiedostot tulisi laittaa lapsiteeman languages -kansioon, mutta jostain syystä Twenty Eleven versiossa 1.3 tämä ei toimi ja joudut jättämään kielitiedostot emo-teeman languages -kansioon. Mutta muista että ne häviävät, kun päivität teeman. Joten itsellä on syytä pitää kielitiedostojen varmuuskopiot. Käyttämissäni Hybridin teemoissa tätä ongelmaa ei ole. Lapsiteemaan voi itse asiassa tehdä kokonaan oman kielitiedoston.
Lisäosan kääntäminen
Myös oikein tehdyt lisäosat pystytään kääntämään eri kielille. Prosessi on hyvin pitkälti sama kuin teemojenkin kääntämisessä.
- Etsi lisäosan kansiosta kielitiedosto, joka on yleensä nimellä lisäosan-nimi.po tai lisäosan-nimi-en_EN.po . Tämä löytyy yleensä lisäosan languages -kansiosta.
- Avaa kielitiedosto .po Poeditissä ja käännä kaikki lisäosan kohdat.
- Tallenna tiedosto nimellä lisäosan-nimi-fi.po. Esim. query-posts-fi.po samaan paikkaan mistä kielitiedoston avasit, yleensä lisäosan languages-kansioon.
- Kun tallentat kielitiedoston nimellä lisäosan-nimi-fi.po, niin Poedit luo samalla lisäosan-nimi-fi.mo -nimisen tiedoston, jota WP lukee.
- Kysy tarvittaessa lisäosan tekijältä neuvoa.
Muista tarkistaa, että wp-config.php -tiedostossa on oikea kieliasetus päällä:
define ('WPLANG', 'fi');
WordPressin käyttäminen: mitä sillä voi tehdä ja miten
Ensinnäkin sisällöntuotanto WP:llä on tajuttoman helppoa. Artikkeleita (uutisia, blogimerkintöjä) ja sivuja on vaivaton julkaista ja päivittää. Tämä lienee yksi syy WordPressin suosioon. 3.0 versiosta alkaen menuvalikkoja on voinut hallita kohdasta Ulkoasu >> Valikot, jolloin navigaation muokkaaminen onnistuu raahaa ja pudota -tekniikalla. Uusia käyttäjiä voi luoda kohdasta Käyttäjät ja lisäosilla saa sivuille lisätoiminnalllisuuksia, kuten ylempänä on todettu. Mutta mitä muuta WordPressillä voi tehdä kun tuottaa perussisältöä sivuille?
Kustomoidut artikkelityypit (Custom Post Types)
Asennuksen mukana tulevia artikkelityyppejä ovat mm. artikkelit (posts), sivut (pages) ja menuvalikot (menus). Jos WP:n on tarkoitus toimia esim. elokuvateatterin sivuina, niin olisi luontevaa, että voisit lisätä elokuvia, etkä artikkeleita. WP:n versiosta 3.0 alkaen tämä onnistuu kustomoitujen artikkelityyppien avulla. Voit rekisteröidä uusia artikkelityyppejä joko lisäosan tai teeman functions.php -tiedoston kautta.
/* Lisää artikkelityyppi 'movie' */
add_action( 'init', 'foxnet_kino_register_my_post_type_movies' );
function foxnet_kino_register_my_post_type_movies() {
/* movie-artikkelityypin argumentit */
/* @link: http://justintadlock.com/archives/2010/04/29/custom-post-types-in-wordpress */
$movies_args = array(
'public' => true,
'query_var' => 'movies',
'menu_position' => 5,
'menu_icon' => get_stylesheet_directory_uri() . '/images/Video.png',
'supports' => array(
'title',
'editor',
'thumbnail',
'excerpt',
'comments',
'trackbacks',
'revisions',
'custom-fields'
),
'labels' => array(
'name' => __( 'Movies', hybrid_get_textdomain() ),
'singular_name' => __( 'Movie', hybrid_get_textdomain() ),
'add_new' => __( 'Add New', hybrid_get_textdomain() ),
'add_new_item' => __( 'Add New Movie', hybrid_get_textdomain() ),
'edit' => __( 'Edit', hybrid_get_textdomain() ),
'edit_item' => __( 'Edit Movie', hybrid_get_textdomain() ),
'new_item' => __( 'New Movie', hybrid_get_textdomain() ),
'view' => __( 'View Movie', hybrid_get_textdomain() ),
'view_item' => __( 'View Movie', hybrid_get_textdomain() ),
'search_items' => __( 'Search Movies', hybrid_get_textdomain() ),
'not_found' => __( 'No movies found', hybrid_get_textdomain() ),
'not_found_in_trash' => __( 'No movies found in Trash', hybrid_get_textdomain() )
),
'has_archive' => true,
);
/* Rekisteröi kustomoitu artikkelityyppi nimeltään 'movie' */
register_post_type( 'movie', $movies_args );
}
 Kyseisen koodin – ja suomentamisen – jälkeen hallintapaneeliin on ilmestynyt kohta Elokuvat, joita voi lisätä samalla tavalla kuin artikkeleita ja sivuja. Ohjaaja, näyttelijä, ikärajat jne. lisätään kustomoitujen taksonomien avulla.
Kyseisen koodin – ja suomentamisen – jälkeen hallintapaneeliin on ilmestynyt kohta Elokuvat, joita voi lisätä samalla tavalla kuin artikkeleita ja sivuja. Ohjaaja, näyttelijä, ikärajat jne. lisätään kustomoitujen taksonomien avulla.
Kustomoidut taksonomiat (Custom Taxonomies)
Artikkelin avainsanat ja kategoriat ovat valmiita taksonomioita, jotka ovat tuttuja artikkelin lisäämisen yhteydessä. Elokuville on tarvetta lisätä omia taksonomioita. Tässä koodiesimerkissä lisätään lajityyppi taksonomia. Samalla tavalla lisätään muutkin taksonomiat.
/* Lisää 'lajityyppi' taksonomia */
add_action( 'init', 'foxnet_kino_register_my_taxonomy' );
function foxnet_kino_register_my_taxonomy() {
/* lajityyppi (genre) argumentit */
$genre_args = array(
'hierarchical' => false,
'query_var' => 'genre',
'show_tagcloud' => true,
'labels' => array(
'name' => __( 'Genre', hybrid_get_textdomain() ),
'singular_name' => __( 'Genre', hybrid_get_textdomain() ),
'search_items' => __( 'Search Genres', hybrid_get_textdomain() ),
'popular_items' => __( 'Popular Genres', hybrid_get_textdomain() ),
'all_items' => __( 'All Genres', hybrid_get_textdomain() ),
'edit_item' => __( 'Edit Genre', hybrid_get_textdomain() ),
'update_item' => __( 'Update Genre', hybrid_get_textdomain() ),
'add_new_item' => __( 'Add New Genre', hybrid_get_textdomain() ),
'new_item_name' => __( 'New Genre Name', hybrid_get_textdomain() ),
'separate_items_with_commas' => __( 'Sepatate Genres with commas', hybrid_get_textdomain() ),
'add_or_remove_items' => __( 'Add or remove Genres', hybrid_get_textdomain() ),
'choose_from_most_used' => __( 'Choose from the most popular Genres', hybrid_get_textdomain() ),
)
);
/* Rekisteröi taksonomia lajityyppi = genre */
register_taxonomy( 'genre', array( 'movie' ), $genre_args );
}
Kustomoidut metalaatikot (Custom Meta Boxes)
Elokuvan tietoihin olisi syytä lisätä vielä erikseen elokuvan kesto, kotisivu, linkki traileriin, näytösajat ja lipun hinta. Tähän tarvitaan kustomoituja metalaatikoita. Niiden tekeminen vaikuttaa aluksi monimutkaisemmalta kuin artikkeleiden tai taksonomien tekeminen. Ja sitä se osittain onkin, koska tallennus ja tietoturva pitää ottaa erikseen huomioon. Esimerkkikoodi on sen verran pitkä, että laitan sen erilliseen metalaatikot.txt tiedostoon. All kuva, joka selventää mistä on kysymys.
Yllä oleviin toimenpiteisiin on paljon valmiita lisäosia, joten niitä ei tarvitse peruskäyttäjän osata. Mutta WordPress taipuu sis paljon muuhunkin kuin vain bloggaamiseen.
Oman ulkoasun siirtäminen WordPress-julkaisujärjestelmään
Huh. Tämä on pakko jättää erilliseen artikkeliin. Siitä nimittäin tulee pitkä kuin Paavo Nurmen askel. Tai ei lapsiteeman tekeminen vaikeaa ole ja sitä kautta oman ulkoasun siirtäminen onnistuu helpoiten. Tällöin tarvitsee muuttaa vain tyylimäärittelyjä style.css -tiedostoon, mutta olet lukittautunut valmiiseen HTML rakenteeseen. Täten on syytä käydä läpi emo-teeman tekeminen tarkemmin. Linkitän sen tähän kun se valmistuu.
Lisäys: Miten WordPress-teema tehdään (kevytversio)
Yhteenveto
En ole mikään WordPressin ihannoija, mutta sattumien myötä valitsin sen julkaisujärjestelmäksi vuonna 2009. Muita yleisiä avoimen lähdekoodin järjestelmiä ovat mm. Drupal, Joomla ja CMS Made Simple. En ole ehtinyt syventymään muihin julkaisujärjestelmään, joten koitan keskityä yhteen. Joten valintani on WordPress, jonka yhteisön tuki on korvaamaton. Parhaiten WordPressin saloja oppii lukemalla muiden kirjoittamia artikkeleita, joita olen linkittänyt artikkeliin. Itse olen oppinut eniten seuraamalla Hybrid teemojen foorumia. Kirjoista suosittelen luettavaksi
- Professional WordPress Plugin Development.
- Digging into WordPress.
- Tai mitä tahansa kirjaa mitä wordpress.org-sivuilla suositellaan.
- Onko Suomeksi julkaistu WordPress-aiheista kirjaa…?
Toivottavasti artikkelista oli jotain iloa ja mielelläni otan kommentteja vastaan; mitä artikkelista puuttui, mikä oli kenties virheellistä informaatiota tai mistä haluaisit tietää lisää?
Lisää lukemista
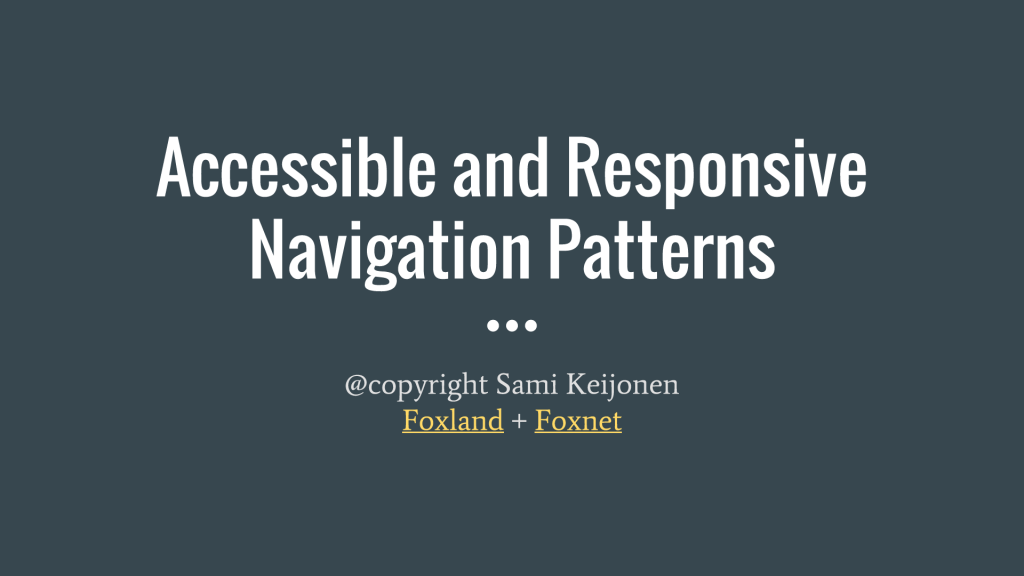
Jyväskylän WordPress-miitissä aiheena esteettömyys navigaatiossa
Uusia WordPress-meetuppeja on perustettu viime aikoina mukavaan tahtiin eri puolille Suomea. Jyväskylä…

WordCamp Finland 2016
Tervetuloa WordCamp Finland 2016 -tapahtumaan! WordPress-aiheinen seminaari järjestetään 15.-16.4.2016 Helsingissä. Perjantaina 15.4. on tarjolla erilaisia…
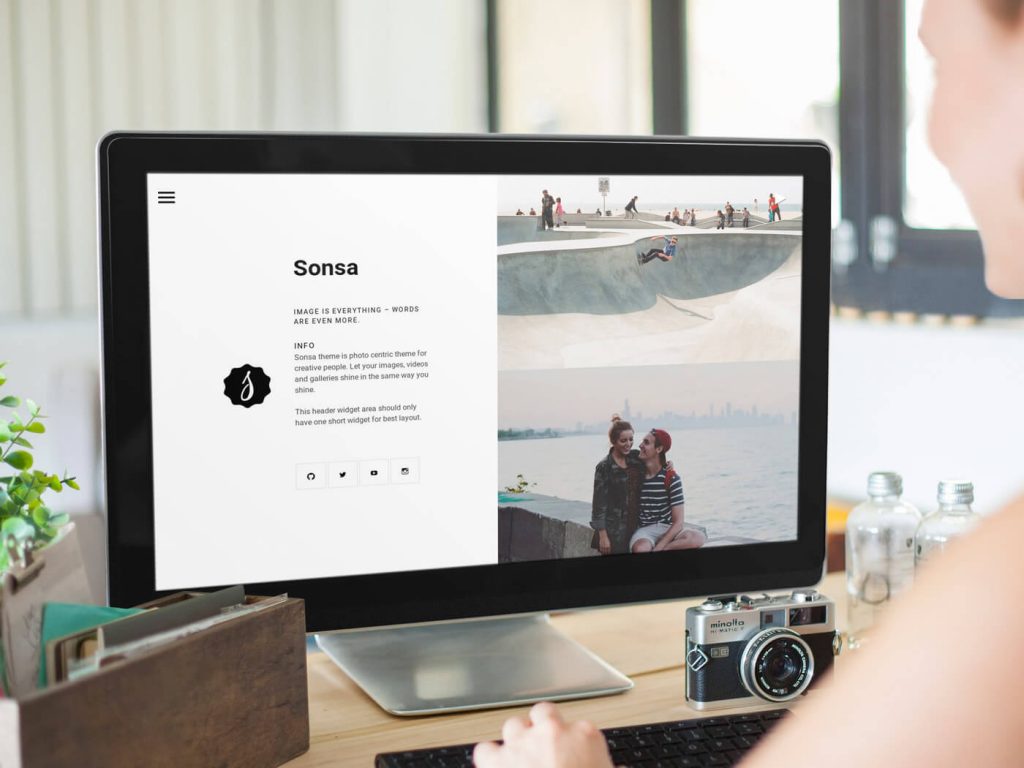
Sonsa: WordPress-teema valokuvaajille
Jos Munsa-teema on tyylikäs teema luoville tyypeille, niin kyllä sitä on myös…
